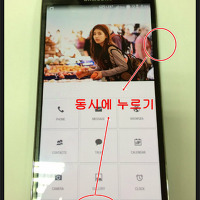갤럭시 노트3팁 - 키보드 모드변경팁(플로팅, 한손조작 모드 사용하기)
안녕하세요 뭉묵입니다.
갤럭시 노트3는 여러가지 키보드 모드가 있습니다.
노트화면이 커서 한손으로는 자판치기가 힘들지만 플로팅모드나 한손조작모드를 사용하면 쉽게 입력가능합니다.
노트뿐만아니라 갤럭시S2 S3 S4 노트1 노트2 등에서도 방법은 똑같습니다.
간단하니 한번 배워볼까요? 
1. 키보드를 쿼티모드를 하시면 아래사진처럼 키보드모양 아이콘이 있습니다. 짧게 한번 터치해주세요.
2. 그러면 일반, 플로팅, 한손조작 모드 선택창이 나옵니다.
일반모드는 지금 쓰고있는 화면에 꽉찬키보드이고
플로팅모드는 키보드를 원하는 곳으로 이동할수있습니다.
한손조작모드는 왼손이나 오른손 한손으로 키보드를 사용할수 있는 모드입니다.
3. 아래사진은 플로팅모드를 선택한 사진입니다. 사진의 빨간 박스쳐놓은 부분을 누르고 움직이면
키보드가 원하는 곳으로 이동합니다.
4. 짜잔~~ 플로팅모드에서 키보드를 옮긴 사진입니다.
5. 한손모드를 선택한 사진입니다. 왼쪽으로 잡고 자판을 칠수있게 왼쪽으로 키보드가 조그만하게
몰려있습니다. 버스나 지하철에서 한손으로 쓸수있겠죠?
오른손모드로 바꾸고 싶으면 아래사진의 화살표를 누르면 바뀝니다.
6. 오른손모드입니다. ㅎㅎ다시 왼쪽으로 바꾸고싶으면 왼쪽 화살표를 눌러주세요.
5. 쿼티자판에서 키보드아이콘을 짧게누르면 1번사진처럼 키보드모드선택화면이 나오고
길게누르고있으면 아래사진처럼 5가지 아이콘이 뜹니다.
아래그림 숫자순서대로 설명하겠습니다.
1. 손글씨모드 - S펜이나 손으로 글씨를 써서 입력할수있는 모드
2. 클립보드 - 클립보드에 저장한 내용보기
3. 키보드설정모드 - 키보드 환경설정
4. 이미티콘입력가능
5. 키보드모드선택- 일반, 플로팅, 한손조작모드
어렵지않죠? 상황에 맞게 키보드를 바꿔서 유용하게 사용하세요^^
'블로그 & IT > 갤럭시노트' 카테고리의 다른 글
| 갤럭시 노트3팁 - 상단바 꿀팁!! 알아두면 엄청편리한 기능(초스피드 환경설정진입) (0) | 2014.02.07 |
|---|---|
| 갤럭시 노트3팁 - 와이파이 끊김현상해결 및 속도상승(절전모드끄기) (23) | 2014.02.07 |
| [노트3팁] 갤럭시 화면 캡쳐방법 - 노트3 화면캡쳐하기 (0) | 2014.02.04 |
| 초간단 갤럭시 노트3 공장초기화(복원) 방법 - 갤럭시 시리즈 공통 (2) | 2014.01.26 |
| 갤럭시 노트3 개봉기(SM-N900) - NOTE3 with RX100mk2 (0) | 2014.01.26 |